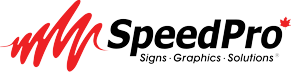Printing an image should be as simple as clicking “print,” right? Unfortunately, it’s not that easy. If you’ve ever printed a photo only to be disappointed by pixelation, blurriness, or poor colour quality, the culprit is likely a low-resolution file. Understanding how resolution affects print quality is crucial for photographers, designers, and anyone who wants crisp, clear prints.
This guide breaks down everything you need to know about low-resolution files and how they impact your final print. By the end, you’ll know how to avoid common pitfalls and ensure your images look stunning in print.
Understanding Resolution and Print Quality
What Is Image Resolution?
Resolution refers to the amount of detail in an image. It’s measured in dots per inch (DPI) or pixels per inch (PPI)—higher numbers mean more detail. When a file has too few pixels, it appears blurry and jagged when enlarged for print.
How Does Resolution Affect Print Quality?
A high-resolution file contains enough detail to be printed at large sizes without losing quality. A low-resolution file, however, lacks enough pixel information to scale up properly, resulting in grainy, pixelated prints.
Common Problems with Low-Resolution Files
- Pixelation: Enlarged images show visible squares or “jaggies.”
- Blurriness: Fine details become fuzzy and indistinct.
- Colour Loss: Low-quality images often lose vibrancy in print.
- Lack of Sharpness: Edges and text appear soft and unreadable.
Why Do Low-Resolution Files Print Poorly?
The Science Behind Low-Resolution Prints
When you print a low-resolution file, the printer attempts to fill in missing details, resulting in a blurry or pixelated output. High-resolution images contain enough data to maintain sharpness and clarity.
The Difference Between Digital Display and Print Resolution
Many images look fine on a screen but print terribly. That’s because digital screens use 72 PPI, while print quality typically requires 300 DPI or higher. A file optimized for web use won’t have enough resolution for high-quality prints.
Why Upscaling Doesn’t Work
Some try to “fix” low-resolution files by increasing their size in Photoshop. Unfortunately, this doesn’t add detail—it only enlarges the pixels, making the image look worse.
How to Check If Your File Has Enough Resolution for Print
Using DPI to Determine Print Size
To find out if an image is suitable for printing, use this formula:
Image Width (in pixels) ÷ Print DPI = Maximum Print Width (in inches)
Image Height (in pixels) ÷ Print DPI = Maximum Print Height (in inches)
For example, if your image is 2400 x 3600 pixels and you need a 300 DPI print, your maximum print size would be:
- 2400 ÷ 300 = 8 inches
- 3600 ÷ 300 = 12 inches
This means you can safely print an 8″ x 12″ image without losing quality.
Checking Image Resolution in Photoshop
- Open your image in Photoshop.
- Go to Image > Image Size.
- Look at the Resolution field. If it’s below 300 DPI, the image may not print well.
Free Online Tools to Check Resolution
- Canva Print Checker
- Adobe Express
- GIMP Image Properties
How to Avoid Low-Quality Prints
Start with High-Resolution Files
Always capture and save images at the highest resolution possible. Shoot in RAW format if using a professional camera to retain maximum detail.
Set the Correct DPI Before Printing
Ensure your file is set to 300 DPI or higher before sending it to the printer.
Use Vector Graphics When Possible
Vector files (such as SVG, AI, EPS) don’t lose quality when resized, making them ideal for logos and graphics.
Choose the Right File Format for Printing
- JPEG – Good for photos but may lose some detail.
- TIFF – Best for high-quality prints, as it preserves more image data.
- PDF – Ideal for text-heavy documents or designs.
Best Practices for Printing High-Quality Images
Work with Professional Printing Services
Professional printers use high-quality equipment and can ensure your images are printed correctly. Avoid home printers for large-format or high-detail prints.
Calibrate Your Monitor for Accurate Colours
If your screen colours don’t match your print, you might need to calibrate your monitor to ensure what you see on screen is what prints out.
Print a Test Sample
Before printing in bulk, always print a small test sample to check for quality issues.
Low-Resolution Files vs. High-Resolution Files: A Side-by-Side Comparison
| Feature | Low-Resolution Files | High-Resolution Files |
| Print Quality | Blurry, pixelated | Sharp, clear |
| DPI | Below 150 DPI | 300 DPI or higher |
| File Size | Small | Large |
| Scaling Ability | Poor, loses detail | Excellent, remains sharp |
| Ideal Use | Web & digital use | Professional printing |
Low-resolution files will always lead to low-quality prints. If you want professional, crisp, and detailed prints, starting with high-resolution images is essential. Whether you’re printing photos, posters, or business materials, ensuring the right DPI, file format, and print settings will make a world of difference.
By following the tips in this guide, you can avoid the frustration of blurry, pixelated prints and enjoy stunning, high-quality results every time.